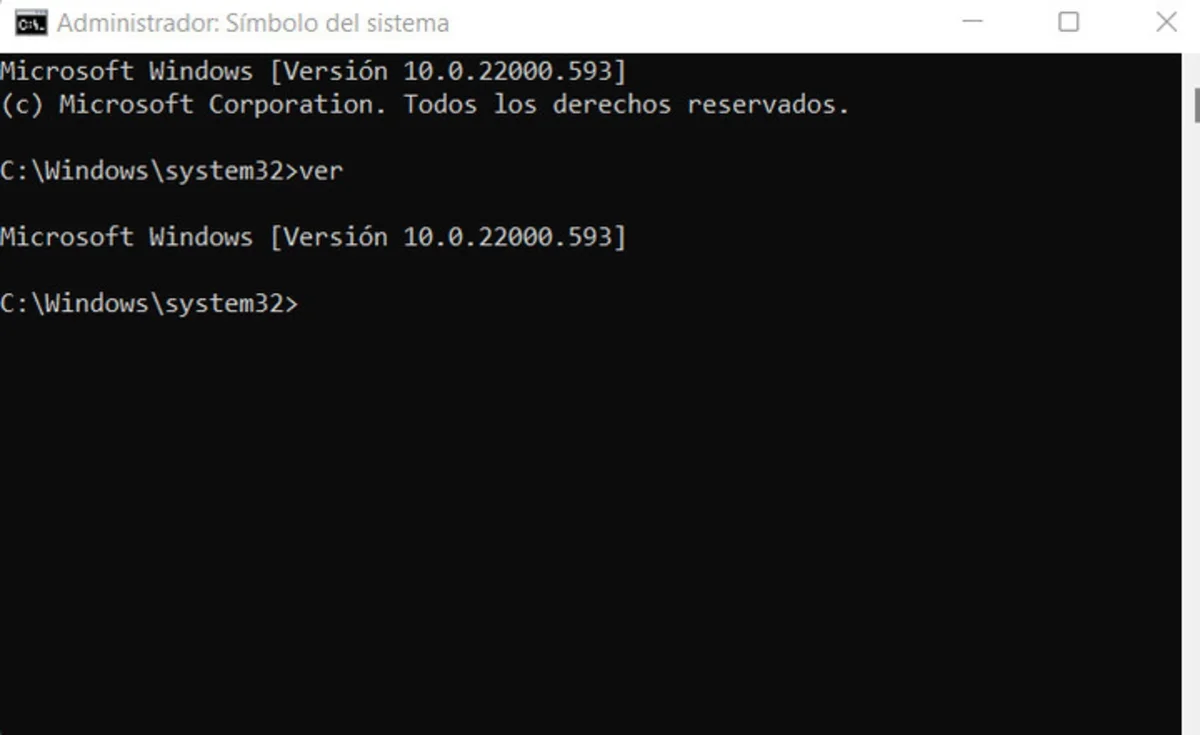Todos los comandos CMD
A continuación, puedes ver todos los comandos del Símbolo del sistema (CMD) y una breve descripción de cada uno de ellos. Por cierto, algunos comandos requieren privilegios de administrador, así que es necesario ejecutar dicha herramienta como administrador.
ASSOC
Este comando sirve para mostrar o modificar las asociaciones de extensiones de archivos. Junto al comando hay que usar .ext para especificar la extensión que quieres asociar el tipo de archivo y, a continuación, usar fileType para especificar el tipo de archivo con el que deseas asociar la extensión.
ATTRIB
ATTRIB se usa para mostrar o cambiar los atributos de un archivo. El comando exacto sería el siguiente: ATTRIB [unidad:][ruta][nombre_de_archivo] [/S [/D]] [/L]. Antes de poner la letra de la unidad puedes añadir lo siguiente en base a lo que necesites:
- +: Establece un atributo.
- -: Borra un atributo.
- R: Atributo de archivo de solo lectura.
- A: Atributo de archivo de almacenamiento
- S: Atributo de archivo del sistema.
- H: Atributo de archivo oculto.
- O: Atributo sin conexión.
- I: Atributo de archivo sin indexado de contenido.
- X: Atributo de archivo sin limpieza.
- V: Atributo de integridad.
- P: Atributo anclado.
- U: Atributo desanclado.
- B: Atributo de blob SMR.
BCDEDIT
BCDEDIT es una herramienta de línea de comandos que se usa para modificar el almacén de datos de la configuración de arranque. Dicho almacén tiene ciertos parámetros que controlan el modo en el que arranca Windows. Puedes usar muchos comandos a la hora de operar en un almacén. Para la lista completa solo tienes que escribir BCDEDIT en el Símbolo del sistema.
CALL
Con esta función puedes llamar a un programa de lotes desde otro. El comando sería:
- CALL [unidad:][ruta]archivo [parámetros]
CD
Este comando es uno de los más usados en el Símbolo del sistema. CD sirve para cambiar de directorio y para mostrar el directorio actual. Si escribes CD .. (dos puntos) específicas que quieres ir al directorio superior. Para ir a una ruta exacta hay que introducir CD [/D] [unidad:][ruta].
CHCP
Para mostrar o establecer el número de la página de códigos activa tienes que usar el comando CHCP. Si tecleas dicho comando sin ningún parámetro lo que hace es mostrar el número de la página de códigos activa. Para especificar una página tienes que escribir CHCP [nnn]. Donde [nnn] hay que especificar una página de códigos.
CHDIR
El comando CHDIR se utiliza para mostrar el nombre del directorio actual y también para cambiar de directorio. En este sentido hace exactamente lo mismo que el comando CD.
- CHDIR [/D] [unidad:][ruta] (para ir a una ruta específica)
- CHDIR [..] (esto te lleva al directorio superior)
CHKDSK
Si quieres comprobar el estado de un disco (unidad) tienes que usar el comando CHKDSK. Al finalizar la comprobación muestra un informe de estado. Este comando consta de muchos modificadores. Para la lista completa y su descripción te recomiendo usar HELP CHDSK en el Símbolo del sistema. Ahora bien, si solo quieres comprobar el estado solo tienes que usar el comando CHKDSK en el CMD. Si deseas que corrija los errores que detecte hay que añadir /F.
CHKNTFS
Para saber el sistema de archivos de una unidad, mostrar o modificar la comprobación del disco en el tiempo de arranque se usa el comando CHKNTFS.
- CHKNTFS volumen (sustituir volumen por la letra de la unidad seguida de dos puntos)
- CHKNTFS /D (/D restaura el funcionamiento predeterminado del equipo)
- CHKNTFS /T: tiempo (sustituir tiempo por la cantidad de tiempo en segundos)
- CHKNTFS /X volumen (sustituir volumen por la letra de la unidad seguida de dos puntos)
- CHKNTFS /C volumen (sustituir volumen por la letra de la unidad seguida de dos puntos)
CLS
El comando CLS (clear screen) sirve para borrar la pantalla del Símbolo del sistema.
CMD
Si quieres abrir una nueva estancia del Símbolo del sistema tienes que escribir CMD.
COLOR
Para cambiar los colores predeterminados de la consola de Windows hay que usar el comando COLOR.
- COLOR [attr]
Attr corresponde al valor del color. Estos son los valores:
- 0 = negro
- 1 = azul
- 2 = verde
- 3 = aguamarina
- 4 = rojo
- 5 = púrpura
- 6 = amarillo
- 7 = blanco
- 8 = gris
- 9 = azul claro
- A = verde claro
- B = aguamarina claro
- C = rojo claro
- D = púrpura claro
- E = amarillo claro
- F = blanco brillante
COMP
El comando COMP sirve para comparar el contenido de dos archivos o conjuntos de archivos. Sobre esto último, hay que usar los parámetros data1 y data2.
- COMP [data1] [data2] [/D] [/A] [/L] [/N=number] [/C] [/OFF[LINE]] [/M]
Usando el comando HELP seguido de COMP puedes ver una descripción de cada uno de los parámetros.
COMPACT
Si deseas ver o alterar la compresión de los archivos en particiones NTFS tienes que usar el comando COMPACT. Este comando da mucho juego y cuenta con muchos parámetros que puedes usar. Estos ver estos parámetros hay que introducir el comando HELP COMPACT.
CONVERT
Se utiliza para convertir un volumen FAT a NTFS. A continuación, puedes ver el comando completo:
- CONVERT volumen /FS:NTFS [/V] [/CvtArea:nombre_archivo] [/NoSecurity] [/X]
COPY
COPY sirve para copiar uno o más archivos a otra ubicación. Es muy útil y fácil de usar. Puedes usarlo en cualquier unidad.
DATE
Si quieres cambiar la fecha solo tienes que introducir el comando DATE y, seguidamente, te pedirá el día, mes y año.
DEL
Para eliminar uno o más archivos hay que usar el comando DEL. Este comando cuenta con varios valores muy interesantes.
- /P (antes de borrar un archivo pide confirmación)
- /F (elimina a la fuerza los archivos de solo lectura)
- /S (borra todos los archivos especificados de todos los subdirectorios)
- /Q (no pide ningún tipo de confirmación sobre si es correcto eliminar el carácter comodín global)
- /A (se usa para seleccionar los archivos que van a ser eliminados en base a los atributos)
DIR
Con este comando puedes ver todos los subdirectorios y archivos de un directorio.
DISKPART
Abre una herramienta en la línea de comandos que sirve para administrar discos. Por ejemplo, puedes crear particiones y formatear unidades. Vendría a ser el equivalente al Administrador de discos, aunque sin entorno gráfico.
DOSKEY
Mediante este comando puedes editar líneas de comandos, crear macos y recuperar comandos de Windows 2000. Para ver todos los valores disponibles solo tienes que escribir HELP DOSKEY.
DRIVERQUERY
Muestra una lista con todos los controladores del equipo. Si quieres una lista más detallada tienes que usar /V después DRIVERQUERY. No obstante, el valor /V no es válido para controladores firmados.
ECHO
Sirve para mostrar o activar / desactivar el eco del comando.
- ECHO [ON | OFF]
- ECHO [mensaje]
ENDLOCAL
Con este comando puedes terminar la sección de cambios locales de entorno en un archivo por lotes. Para saber más sobre las extensiones de este comando tienes que escribir en el Símbolo del sistema HELP ENDLOCAL.
ERASE
Si deseas borrar uno o más archivos solo tienes que usar el comando ERASE. No obstante, también es válido DEL. Si quieres que pida confirmación antes de eliminar cada archivo solo tienes que añadir el valor /P.
EXIT
Al escribir EXIT y pulsar la tecla Intro abandonar el Símbolo del sistema o el script de lotes actual. Para abandonar el script de lotes actual hay que poner EXIT /B.
FC
Si quieres comparar dos archivos o conjuntos de archivos puedes hacerlo usando el comando FC. Muestra las diferencias entre ellos. Para ver todos los valores que puedes usar solo tienes que introducir en la línea de comandos HELP FC.
FIND
Este comando sirve para buscar una cadena de texto en uno o más archivos.
- FIND [/V] [/C] [/N] [/I] [/OFF[LINE]] «cadena» [[unidad:][ruta]archivo[ …]]
FINDSTR
Aunque se parece al comando FIND, realmente no hace lo mismo. FINDSTR se utiliza para buscar cadenas en los archivos.
- FINDSTR [/B] [/E] [/L] [/R] [/S] [/I] [/X] [/V] [/N] [/M] [/O] [/P] [/F:archivo] [/C:cadena] [/G:archivo] [/D:lista_directorios] [/A:atrib_color] [/OFF[LINE]] cadenas [[unidad:][ruta]archivo[ …]]
FOR
Si bien este comando no es muy conocido, podríamos decir que es muy útil, aunque algo complejo de usar. Su función es ejecutar el comando para cada uno de los archivos especificados en el conjunto de archivos. Si escribes HELP FOR en el CMD hay una descripción muy detallada, a la vez que extensa, explicando cómo funciona exactamente.
FORMAT
¿Tienes que formatear un disco para ser usado con Windows? Si es tu caso, entonces solo tienes que usar el comando FORMAT.
- FORMAT C: (letra de la unidad a formatear) /Q (para realizar un formato rápido)
FSUTIL
FSUTIL es una herramienta que sirve para llevar a cabo tareas de reparación y administración de archivos de Windows. Para usar este comando tienes que ejecutar el CMD con permisos de administrador. Al escribir FSUTIL en el Símbolo del sistema verás una lista de comandos compatibles. Cada comando tiene una utilidad. Por ejemplo, fsutil fsinfo volumeinfo c: muestra información de dicha unidad.
FTYPE
Con este comando puedes y modificar los tipos de archivos usados en las asociaciones de extensiones de archivos. Si escribes FTYPE sin ningún parámetro verás los tipos de archivos actuales que tienen definidas cadenas de comando de apertura. Al igual que otros comandos, este también es algo complejo de usar. Si escribes HELP FTYPE en el CMD puedes ver unos cuantos ejemplos explicando cómo funciona.
GOTO
Si quieres dirigir el CMD a una línea con etiqueta en un programa de lotes, entonces tienes que usar GOTO. Por cierto, hay que escribir una etiqueta en una línea y debe empezar con puntos «:».
- GOTO etiqueta
GPRESULT
GPRESULT es una herramienta de línea de comando que muestra información del conjunto resultante de directivas RSoOP para un usuario y equipo de destino. A continuación, puedes ver algunos ejemplos:
- GPRESULT /R
- GPRESULT /USER usuario_destino /V
- GPRESULT /S sistema /USER usuario_destino /SCOPE COMPUTER /Z
- GPRESULT /S sistema /U usuario /P contraseña /SCOPE USER /V
HELP
HELP se usa para obtener información de un comando específico. Solo tienes que escribir HELP seguido del comando.
ICACLS
Este comando sirve para almacenar las DACL para los archivos y carpetas cuyos nombres coincidan en archivoACL para usar posteriormente con /restore. Este comando es muy completo y puedes usar muchos parámetros. Para conocer todos los parámetros que hay disponibles tienes que escribir HELP ICACLS.
IF
Aunque no sea un comando muy usado, no está de más saber para qué funciona IF. Se utiliza para realizar el procesamiento condicional de los programas por lotes.
LABEL
Si quieres cambiar, eliminar o poner nombre a una unidad de disco, puedes hacerlo con LABEL.
- LABEL [unidad:][etiqueta] (sustituir etiqueta por el nombre del volumen / unidad)
MD
MD es un comando que se sirve para crear un directorio. También puedes usar MKDIR.
- MD [unidad:]ruta
MKDIR
Al igual que MD, con MKDIR puedes crear un directorio.
- MKDIR [unidad:]ruta
MKLINK
El comando MKLINK se encarga de crear un vínculo simbólico. Puedes usar todos estos parámetros después de MKLINK:
- MKLINK [[/D] | [/H] | [/J]] Vínculo Destino
- /D crea un vínculo simbólico a un directorio. El valor predeterminado es un vínculo simbólico a un archivo.
- /H crea un vínculo físico en lugar de un vínculo simbólico.
- /J crea una unión de directorios.
- Vínculo: especifica el nombre del nuevo vínculo simbólico.
- Destino: especifica la ruta (relativa o absoluta) a la que hace referencia el nuevo vínculo.
MODE
MODE sirve para configurar los dispositivos del sistema. No tiene muchos parámetros y puedes ver la lista completa escribiendo HELP MODE en el Símbolo del sistema.
MORE
Este comando es muy útil para mostrar información pantalla a pantalla y no de golpe. Además, tiene algunas opciones avanzadas están activadas puedes usar los siguientes comandos:
- P Mostrar las siguientes n líneas
- S n Saltarse las siguientes n líneas
- F Mostrar el siguiente archivo
- Q Salir
- = Mostrar el número de línea
- ? Mostrar la línea de ayuda
MOVE
Pasamos a un comando muy útil para el día a día. Si tienes que mover archivos o cambiar el nombre a archivos y directorios, puedes usar MOVE.
Para Mover uno o más archivos:
- MOVE [/Y | /-Y] [unidad:][ruta]nombrearchivo1[,…] destino
Para cambiar el nombre a un directorio:
- MOVE [/Y | /-Y] [unidad:][ruta]nombredirectorio1 nombredirectorio2
OPENFILES
Su fin es permitir a un administrador listar o desconectar archivos o carpetas que fueron abierto en el un sistema. OPENFILES consta de varios parámetros y se usa escribiendo OPENFILES /parámetro [argumentos].
- /Disconnect: desconecta uno o más archivos abiertos.
- /Query: muestra todos los archivos abiertos localmente o desde carpetas compartidas.
- /Local: habilita / deshabilita la muestra de archivos locales abiertos.
- /?: muestra un mensaje de ayuda.
PATH
PATH sirve para mostrar o establecer una ruta de búsqueda para archivos ejecutables.
- PATH [[unidad:]ruta[;…][;%PATH%]
PAUSE
Con este comando suspendes el proceso de un programa por lotes.
POPD
Si tienes que cambiar al directorio guardado por el comando PUSHD puedes hacerlo con POPD.
Para imprimir un archivo de texto solo tienes que usar el comando PRINT.
- PRINT [/D: dispositivo] [[unidad:][ruta]archivo[…]]
En dispositivo tienes que especificar el dispositivo de impresión.
PROMPT
PROMPT sirve para cambiar el Símbolo del sistema. Por defecto cada línea empieza con la letra de la unidad seguido del directorio actual. Por poner un ejemplo, (C:\Users). Pues bien, si usas PROMPT junto con un código especial puedes hacer que se vea la hora, la versión de Windows, la fecha actual y mucho más: PROMT + código especial.
PUSHD
El comando PUSHD se utiliza para guardar el directorio actual para que lo use el comando POPD y, a continuación, cambia al directorio especificado.
- PUSHD [ruta | ..] (en ruta hay que especificar el directorio al que hay que cambiar el actual)
RD
Si quieres eliminar un directorio solo tienes que usar el comando RD. Sin embargo, también puedes hacerlo con el RMDIR.
- RMDIR [/S] [/Q] [unidad:]ruta
- RD [/S] [/Q] [unidad:]ruta
El parámetro /S elimina todos los directorios y archivos del directorio, además del mismo directorio. Si añades /Q, entonces pide confirmación para quitar un árbol de directorio.
RECOVER
Si necesitas recuperar la información legible de un archivo que ha resultado dañado o bien está defectuoso, entonces el comando RECOVER es lo que andas buscando.
- RECOVER [unidad:][ruta]archivo
REM
REM se utiliza para registrar los comentarios en un archivo por lotes o bien en el archivo CONFIG.SYS.
- REM [comentario]
REN
REN es un comando que sirve para cambiar el nombre de uno o más archivos. No obstante, si lo deseas también puedes usar RENAME.
- REN [unidad:][ruta]archivo1 archivo2
RENAME
Al igual que REN, RENAME cambiar el nombre de uno o más archivos.
- RENAME [unidad:][ruta]archivo1 archivo2
REPLACE
Reemplazar archivos es posible vía Símbolo del sistema mediante el uso del comando REPLACE.
- REPLACE [unidad1:][ruta1]archivo [unidad2:][ruta2] [/A] [/P] [/R]
A continuación, puedes ver los parámetros que hay disponibles y su función:
- /A: agrega nuevos archivos al directorio de destino. No se puede usar con los modificadores /S o /U.
- /P: pide confirmación antes de reemplazar un archivo o de agregar un archivo de origen.
- /R: reemplaza archivos de solo lectura y archivos sin protección.
- /S: reemplaza archivos en todos los subdirectorios del directorio destino. No se puede usar con el parámetro /A.
- /W: espera a que Inserte un disquete antes de empezar.
- /U: reemplaza solo lo archivos más antiguos que los archivos de origen. No se puede usar con /A.
RMDIR
Este comando elimina un directorio y puede ser usado con los parámetros /S y /Q. Hace lo mismo que RD.
- RMDIR [/S] [/Q] [unidad:]ruta
ROBOCOPY
ROBOCOPY es una herramienta muy completa para copiar archivos. Consta de muchos parámetros, así que te recomiendo escribir HELP ROCOCOPY en el Símbolo del sistema para ver todas las opciones de copia.
- ROBOCOPY origen destino [archivo [archivo]…] [opciones]
SET
SET sirve para mostrar, establecer o quitar las variables de entorno de CMD.
- SET [variable=[cadena]]
En variable hay que especificar el nombre de la variable de entorno. Por otra parte, en cadena hay que especificar una serie de caracteres que serán asignados a la variable. Para ver las variables de entorno actuales hay que escribir SET sin ningún parámetro.
SETLOCAL
SETLOCAL se utiliza para empezar la sección de cambios locales de entorno en un archivo por lotes. Al igual que otros comandos, SETLOCAL es algo complejo de usar. Escribiendo HELP LOCAL puedes ver de forma detallada cómo funciona.
SC
SC es un programa para el Símbolo del sistema que sirve para comunicarse con el administrador de control de servicio y con los servicios. Es bastante completo a nivel de opciones.
- sc servidor [comando] [nombre del servicio] option1 option2
SCHTASKS
Al usar el comando SCHTASKS lo que haces es habilitar a un administrador para que pueda crear, consultar, cambiar, eliminar, ejecutar y cerrar tareas programadas en un sistema local / remoto. Dicho comando consta de varios parámetros:
- /Create: crea una nueva tarea programada.
- /Delete: elimina las tareas programadas.
- /Query: muestra todas las tareas programadas.
- /Change: cambia las propiedades de la tarea programada.
- /Run: ejecuta la tarea programada a petición.
- /End: detiene la tarea programada que se está ejecutando actualmente.
- /ShowSid: muestra el identificador de seguridad correspondiente al nombre de una tarea programada.
SHIFT
El comando SHIFT sirve para cambiar la posición de parámetros reemplazables en un archivo por lotes.
- SHIFT [/n] (sustituir n por un número)
SHUTDOWN
SHUTDOWN se utiliza para apagar el equipo, pero también ofrece otras opciones muy interesantes. Por ejemplo, añadiendo /hybrid realiza un apagado del ordenador y lo prepara para un inicio rápido.
- SHUTDOWN /hybrid
Si escribes SHUTDOWN en el CMD puedes ver todos los parámetros que hay disponibles.
SORT
Para ordenar líneas de texto a partir de criterios tienes que usar el comando SORT. Tiene bastantes parámetros que puedes ver escribiendo HELP SORT en el Símbolo del sistema.
START
Si quieres abrir una ventana separada con el fin de ejecutar un programa o comando, entonces tienes que usar START. Al igual que otros comandos tiene muchos parámetros que puedes usar. Usando el comando HELP sale un listado con todos los parámetros.
SUBST
SUBST se utiliza para asociar una ruta de acceso con una letra de unidad.
- SUBST [unidad1: [unidad2:]ruta]
- SUBST unidad1: /D (/D elimina una unidad sustituida virtual)
SYSTEMINFO
SYSTEMINFO es una herramienta que muestra información de configuración de Windows, ya sea de un equipo local o remoto. Para un sistema remoto hay que usar el parámetro /S.
TASKLIST
Al usar el comando TASKLIST lo que haces es abrir una herramienta que muestra una lista de procesos que están ejecutándose, ya sea en local o remoto. Al igual que en el comendo SYSTEMINFO, si usas el parámetro /S te conectas a un equipo remoto.
TASKKILL
Con TASKKILL puedes cerrar tareas usando el ID (PID) del proceso o nombre de imagen. Esto mismo también puedes hacerlo desde la pestaña Procesos del Administrador de tareas.
TIME
Aunque Windows ajusta la hora automáticamente, si lo deseas puedes cambiar la hora de forma manual usando el comando TIME.
TITLE
TITLE cambia el título que aparece en la parte superior de la ventana del Símbolo del sistema. El cambio de título no se guarda, así que tendrás que cambiarlo si abres un nuevo CMD.
- TITLE [nuevo título]
TREE
TREE es un comando que se usa para mostrar de forma gráfica la estructura de carpetas de una unidad. Además, si añades el comando /F muestra los archivos de cada carpeta.
- TREE [unidad:][ruta] [/F]
TYPE
Con el comando TYPE puedes ver el contenido de uno o más archivos de texto.
- TYPE [unidad:][ruta]archivo
VER
VER muestra la versión de Windows. También puedes ver el número de versión si accedes a Configuración –> Sistema –> Acerca de –> Especificaciones de Windows.
VERIFY
Este comando especifica si el Símbolo del sistema tiene que comprobar que los archivos se escriban de forma correcta en un disco.
- VERIFY [ON | OFF]
VOL
Al escribir VOL en el CMD muestra la etiqueta del volumen del disco y el número de serie.
- VOL [unidad:]
XCOPY
XCOPY es un comando que sirve para copiar archivos y directorios. El listado de parámetros que puedes usar es bastante largo, así que te recomiendo escribir HELP XCOPY.
extraído de: https://www.mundodeportivo.com/urbantecno/windows/todos-comandos-cmd-de-windows-lista-completa